- Get link
- X
- Other Apps
By
Bima
-
Mengedit Foto Bernuansa Seram
Detail tutorial
- Tingkat kesulitan : Pemula
- Software yang digunakan : Adobe Photoshop CC, bisa menggunakan versi lain
- Materi yang dipelajari : Masking, Layers, Adjustment and fill layer
- Lama pembuatan : 30 Menit
Resource
- Hutan
- Burung gagak
- Batu nisan
- Jaring laba-laba
- Kelelawar
- Labu
- Kabut
Tutorial Photoshop
Berikut ini beberapa langkah yang akan kita lakukan pada tutorial mengedit gambar bernuansa seram.
Tutorial dimulai dengan membuat sebuah file baru dengan ukuran 1500×1500 px, kita bisa mengubah ukuran ini sesuai kebutuhan namun disini saya mengambil ukuran yang sama untuk height dan weight karena gambar hutan tersebut berbentuk persegi sehingga pas pada lambar kerja yang saya buat pada photoshop.
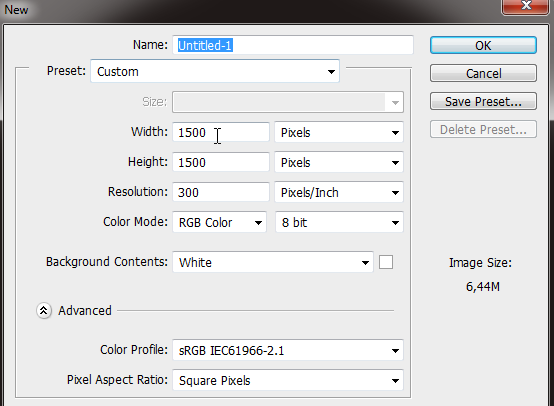
Tutorial dilanjutkan dengan menambah gambar hutan serta batu nisan sehingga background tampak lebih menyeramkan.
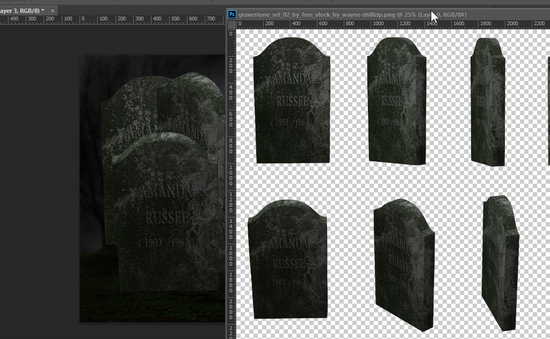
Untuk memerikahkan halloween saya juga menambahkan gambar buah labu yang biasa digunakan saat hallowen.

Ubah warna serta tempatkan yang cocok pada background lalu saya menambahkan jaring laba-laba untuk menambah kesan seram

Jangan lupa burung gagaknya, pastikan kamu telah mengganti backgroundnya terlebih dahulu.
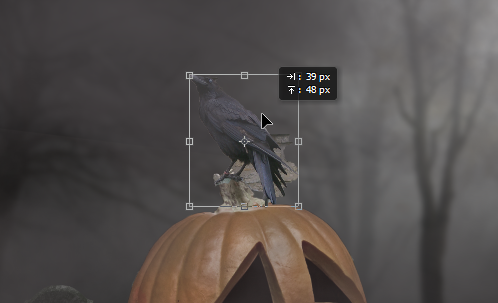
Tambahkan brush kelelawar juga yang bisa kamu unduh dibagian resource.
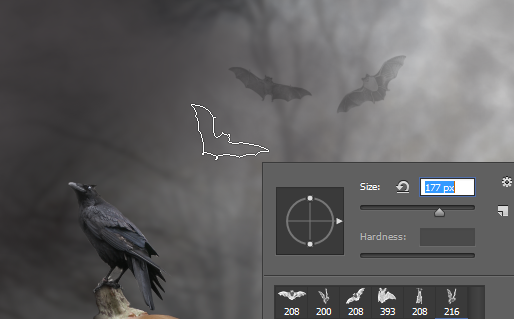
Dan jangan lupa untuk mengedit pewarnaan sehingga hasil foto manipulasi kamu bisa lebih bagus.
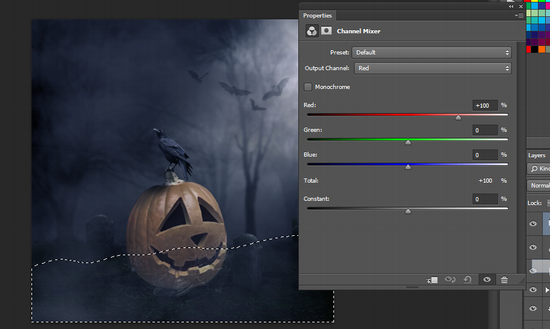
Sehingga akan menghasilkan gambar seperti ini.
- Get link
- X
- Other Apps



Comments
Post a Comment