Cara Membuat Daftar Isi
Bayangkan Anda bekerja dengan dokumen yang sangat panjang di
Microsoft Word, seperti skripsi, proposal, atau karya ilmiah. Tergantung
dengan proyeknya, mungkin puluhan atau bahkan ratusan halaman
panjangnya! Jika Anda berurusan dengan dokumen yang panjang terkadang
sulit mengingat halaman mana yang memiliki informasi apa. Untungnya,
Word memungkinkan Anda memasukkan daftar isi, sehingga memudahkan Anda
untuk mengatur dan menavigasi dokumen Anda.
Cara Membuat Daftar Isi Otomatis
Untuk membuat daftar isi yang mudah diupdate, Anda bisa melakukannya
dengan memilih heading styles ke text yang ingin Anda sertakan di daftar
isi. Setelah itu, Word akan secara otomatis membangun daftar isi Anda
dari berbagai heading yang ada di dokumen Anda.
Terapkan Heading Styles
Pilih teks yang Anda ingin masukkan ke dalam daftar isi, kemudian di tab Home, piilh heading style, misalnya Heading 1.
Lakukan ini untuk setiap text yang ingin Anda masukkan ke dalam
daftar isi. Misalnya, jika Anda menulis sebuah buku, Anda bisa
menggunakan Heading 1 untuk setiap judul bab di buku Anda.
Masukkan Daftar Isi ke Dokumen
Seperti yang sudah disebutkan sebelumnya, Word menggunakan heading di
dokumen Anda untuk membangun daftar isi otomatis yang bisa di update
langsung saat Anda mengubah heading text, sequence, atau level.
- Klik dimana Anda ingin memasukkan daftar isi Anda
- Klik References > Table of Contents , kemudian pilih salah satu style dari list Automatic Table of Contents yang tersedia.
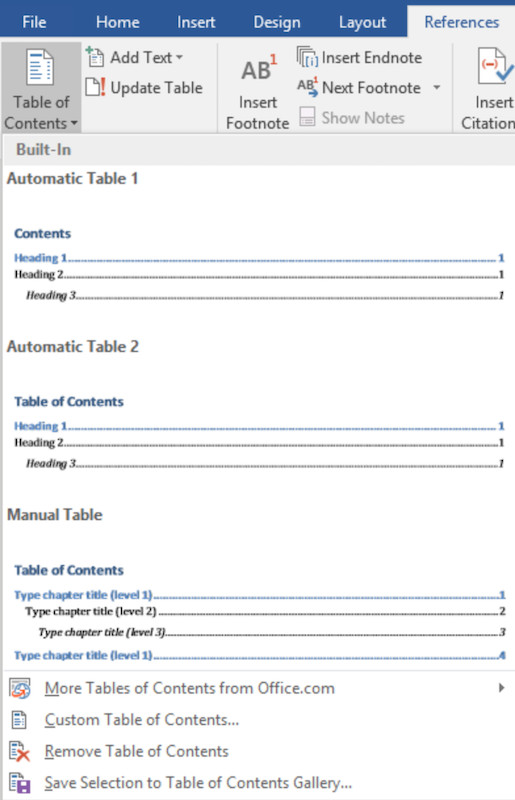
Dengan Microsoft Word, Anda juga bisa memformat atau mengkostumisasi
daftar isi. Anda bisa mengubah font, jumlah heading level yang
digunakan, dan memilih apakah Anda ingin menggunakan titik-titik di
antara judul bab dan nomor halaman.
Mengaktfikan hyperlinks hanya dengan satu klik
Di Microsoft Word, hyperlink juga dibuat yang menghubungkan judul
dalam daftar isi ke judul dalam dokumen Anda. Untuk mengikuti link,
tahan saja tombol Ctrl dan klik pada judul dalam daftar isi.
Jika menekan Ctrl tampak seperti langkah ekstra dan merepotkan, Anda
bisa membuatnya sehingga Anda bisa mengikuti link hanya dengan sekali
klik.
- Klik File > Options .
- Di kotak dialog Word Options , klik Advanced .
- Di bawah Editing options , batalkan pilihan Use CTRL + Click to follow hyperlink.
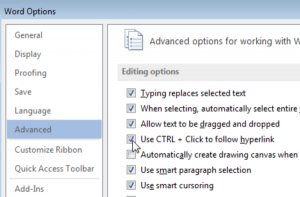
Ubah atau tambahkan level dalam daftar isi
Jika Anda ingin mengubah level entry daftar isi individu, ubah level judul teks itu di dokumen Anda.
Untuk mengubah jumlah level yang ditampilkan dalam daftar isi Anda
adalah mengganti tabel yang ada dengan yang berisi level yang Anda
inginkan. Cara yang lebih pendek namun lebih teknis untuk melakukannya
adalah dengan mengedit informasi field code.
Ubah level entry judul pada Daftar Isi
Untuk mengubah level entry dalam daftar isi Anda, cukup ubah level judul teks itu di dokumen Anda.
- Klik judul yang ingin Anda ubah.
- Pada tab Home , di grup Styles , klik judul yang Anda inginkan.
- Pada tab References , klik Update Table .
- Klik Update entire table , dan kemudian klik OK .
Ganti daftar isi
Klik References > Table of Contents > Custom Table of Contents
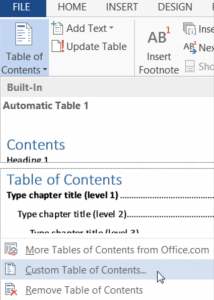
Pada kotak dialog Table of Contents , dalam daftar Show levels , pilih jumlah level yang Anda inginkan, dan kemudian klik OK.
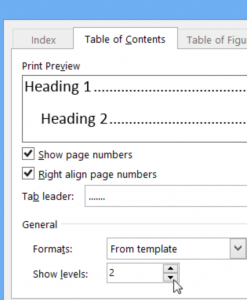
Misalnya, jika Anda mengklik 2, maka semua teks dengan gaya Heading 1
atau gaya Heading 2 yang diterapkan akan ditampilkan di daftar isi.
Bila Anda ditanya apakah ingin mengganti daftar isi yang ada, klik Yes .
Edit informasi field code
Word menyisipkan field secara otomatis saat Anda menggunakan perintah
tertentu. Misalnya, ketika Anda menambahkan nomor halaman, Word
memasukkan Page field. Saat Anda membuat daftar isi, Word memasukkan TOC
field.
Anda dapat mengedit informasi kode lapangan dengan cepat mengubah jumlah level yang ditunjukkan di TOC Anda.
Klik di daftar isi Anda, lalu tekan Alt + F9. Informasi field code akan muncul di antara kurung kurawal.
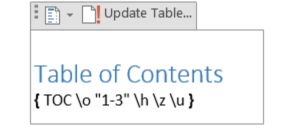
Ubah angka dalam tanda petik. Misalnya, jika Anda ingin hanya menampilkan dua level, ubah “1-3” menjadi “1-2”.
Tekan Alt + F9 untuk menampilkan daftar isi lagi.
Perbarui daftar isi untuk melihat perubahan Anda ( References > Update Table ).
Format Daftar Isi
Bila Anda ingin menambahkan daftar isi di Word, Anda juga dapat
menyesuaikan tampilannya. Misalnya, Anda dapat memilih berapa tingkat
judul yang akan ditunjukkan dan apakah akan menunjukkan titik-titik di
antara judul dan nomor halaman.
Anda juga dapat mengubah format teks dari daftar isi Anda, dan format
itu akan terus tersimpan tidak peduli berapa kali Anda memperbarui
daftar isi Anda.
Mengubah layout daftar isi Anda
Pada tab References , pilih Table of Contents > Custom Table of Contents
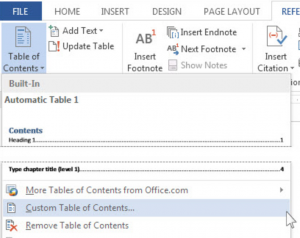
Buat perubahan di dialog box Table of Contents . Anda akan melihatnya di area Print Preview dan Web Preview.
- Untuk menambahkan garis titik-titik di antara setiap judul dan nomor halamannya, klik Tab leader dan kemudian pilih garis titik-titik. Anda bisa memilih dash leader atau menghilangkan garis titik-titik tersebut seluruhnya dan membiarkan bagian antara judul dan nomor halaman tersebut kosong.
- Untuk mengubah penampilan daftar isi Anda, klik Format , kemudian klik format yang Anda inginkan.
- Untuk mengubah jumlah level yang disajikan di daftar isi Anda, klik Show levels , kemudian pilih nomor level yang Anda inginkan.
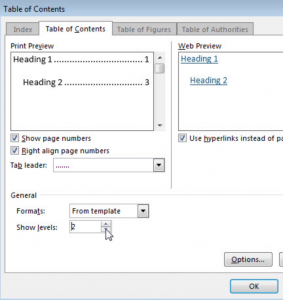
Klik OK
Format text di daftar isi Anda
Untuk mengubah tampilan text di daftar isi Anda, ubah style untuk setiap level di daftar isi.
Pada tab References dari Ribbon klik Table of Contents > Custom Table of Contents .
Pada kotak dialog Table of Contents , klik Modify . Jika tombol Modify berwarna abu-abu, ubah Format menjadi From template .
Dalam daftar Styles, klik level yang ingin Anda ubah lalu klik Modify .
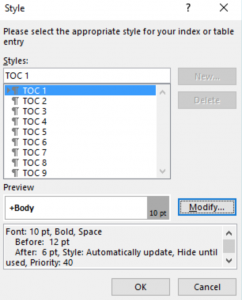
Di kotak dialog Modify Style , buat perubahan format yang Anda inginkan, lalu klik OK .
Ulangi langkah 3 dan 4 untuk semua tingkat yang ingin Anda tampilkan di daftar isi Anda.
Mengubah dan Mengupdate Daftar Isi Anda
Jika Anda menulis bab lain di buku Anda, Anda dapat menambahkan judul bab lain, highlight judul itu, dan klik Heading 1.
Atau, misalnya, katakanlah Anda ingin mengubah judul Bab 3. Ubah saja sesuai dengan keinginan Anda.
Setelah Anda melakukan semua perubahan ini, lihat bagian atas dokumen
Anda dan temukan daftar isi Anda. Klik pada menu dropdown dan klik Update Table > Update all table untuk memastikan bahwa daftar isi Anda terupdate sesuai dengan yang Anda mau.
Page Number di Microsoft Word
Jika Anda ingin membuat daftar isi di Microsoft Word, page number
tentunya adalah satu hal yang perlu ada pada dokumen Anda. Seperti yang
sudah disebutkan di atas, page number atau nomor halaman tentunya akan
membantu Anda untuk menavigasi dokumen dan memberitahu pembaca dimana
mereka bisa menemukan informasi tertentu yang mereka butuhkan.
Berikut adalah beberapa tips yang berhubungan dengan page number di Microsoft Word.
Menambahkan Page Number atau Nomor Halaman Pada Dokumen
Tambahkan penomoran halaman dasar ke dokumen Word dengan menggunakan tombol Page Number pada tab Insert .
- Pilih Insert > Page Number .
- Pilih lokasi, seperti Top of Page atau Botoom of Page , lalu pilih salah satu style yang Anda suka di galeri. Word akan secara otomatis menambahkan page number di setiap halamannya.
- Setelah selesai, pilih Close Header and Footer , atau klik dua kali di luar area header dan footer.
Menambahkan nomor halaman di bagian header atau footer
Jika Anda mencoba menambahkan nomor halaman ke header atau footer
yang sudah memiliki text seperti misalnya judul bab dengan menggunakan Insert > Page Number , teks Anda yang ada akan diganti dengan nomor halaman.
Gunakan Quick Parts untuk menambahkan nomor halaman ke header atau footer yang ada
- Klik dua kali di area header (bagian atas halaman) atau area footer (bagian bawah halaman) untuk membuka tab Design di bawah Header & Footer Tools .
- Di grup Position , pilih Insert Alignment Tab , dan pilih Center, Left, atau Right , tergantung dari mana Anda ingin nomor halaman Anda muncul, lalu klik OK.
- Pada tab Insert , pilih kotak dialog Quick Parts > Field .
- Dalam daftar Field Names , pilih Page , dan di bawah Field properties , pilih format penomoran yang ingin Anda gunakan, kemudian pilih OK.
- Untuk kembali ke dokumen Anda, pilih Close Header and Footer .
Tips tambahan memberi nomor halaman pada dokumen Word
Terkadang Anda mungkin tidak ingin page number yang ada di header
atau footer dokumen Anda untuk menjadi nomor halaman yang sesungguhnya.
Anda mungkin tidak ingin nomor halaman Anda muncul di halaman pertama
atau di title page, tetapi ingin agar di halaman kedua muncul tulisan
“Page 2”.
Mungkin juga halaman pertama dokumen Anda adalah judul, halaman kedua
adalah daftar isi, dan karena itu, Anda ingin halaman yang ditandai
sebagai “Page 1” dokumen Anda dimulai dari halaman ketiga.
Anda mungkin mengerjakan sebuah set dokumen, dimana dokumen pertama
dimulai dari “Page 1” dan berakhir di “Page 28”. Anda lalu ingin agar
dokumen kedua dimulai dengan “Page 29” karena itu adalah kelanjutannya.
Berikut ini adalah hal-hal yang bisa Anda lakukan untuk memenuhi ketiga skenario di atas.
Menghilangkan nomor halaman dari halaman pertama
- Klik tab Insert , klik Header > Edit Header (atau Footer > Edit Footer ).
- Pada tab Header & Footer Tools Design , di group Options , pilih Different First Page .
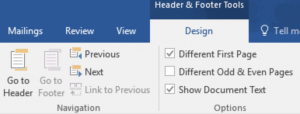
- Di are header atau footer, Anda akan melihat sebuah label di halaman pertama yang bertuliskan First Page Header . Pilih nomor halaman untuk di highlight dan kemudian tekan tombol Delete, atau klik kanan dan pilih Cut .
- Klik Close Header and Footer atau tekan Esc untuk keluar.
Mulai penomoran halaman tidak dari halaman pertama
Untuk memulai nomor halaman di dokumen Anda, Anda bisa memisahkan
dokumen Anda menjadi bagian, membatalkan link ke bagian tersebut, dan
kemudian memasukkan nomor halaman. Anda kemudian memilih gaya penomoran
halaman dan memilih nilai awal untuk setiap bagian.
- Klik halaman pada dokumen yang ingin Anda jadikan halaman pertama. Ini dimana Anda akan memasukkan section break.
- Klik Layout > Breaks > Next Page

- Double-click pada area header atau footer di halaman yang ingin Anda jadikan halaman pertama. Ini akan mengeluarkan tab Design di bagian Header & Footer Tools .
- Klik Link to Previous untuk mematikan linknya dan membatalkan link dari header atau footer ke bagian sebelumnya.
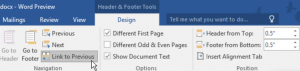
- Klik Page Number dan kemudian pilih salah satu lokasi dan style. Sebagai contoh, klik Top of Page dan kemudian pilih jenis desain yang Anda sukai.
- Klik Page Number > Format Page Numbers untuk membuka dialog box Page Number Format .
- Untuk memulai penomoran halaman dengan nomor 1, klik Start At , dan ketik 1. Jika tidak, Word akan secara otomatis mengaplikasikan nomor halaman yang sebenarnya.
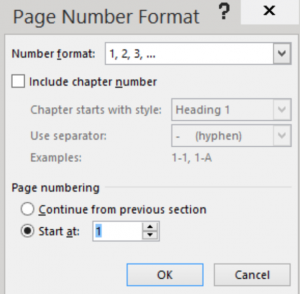
- Klik OK
- Untuk menghapus nomor halaman dari bagian sebelumnya, pilih nomor halaman di bagian itu untuk di highlight dan tekan Delete, atau klik kanan dan pilih Cut. Semua nomor halaman di bagian itu akan dihapus.
- Setelah selesai, klik Close Header and Footer atau klik dua kali di luar area header atau footer.
Memulai penomoran halaman tidak dari nomor 1
Gunakan Page Number Format untuk memilih angka yang berbeda untuk penomoran halaman dokumen Anda.
- Double-click di area header atau footer untuk membuka tab Design di bagian Header & Footer tools.
- Jika Anda menambahkan page numbers untuk pertama kalinya, pilih Page Number , pilih lokasi, dan kemudian pilih sebuah style di gallery.
- Klik Page Number > Format Page Numbers untuk membuka kotak dialog Page Number Format .
- Di bawah Page Numbering , pilih Start at , ketik nomor yang ingin Anda mulai, lalu pilih OK.
- Pilih Close Header and Footer atau klik dua kali di luar area header atau footer.
semoga artikel ini bermanfaat bagi anda semua.



Comments
Post a Comment